
- #How to use microphone on laptop for gotomeeting how to#
- #How to use microphone on laptop for gotomeeting install#
- #How to use microphone on laptop for gotomeeting professional#
- #How to use microphone on laptop for gotomeeting mac#
- #How to use microphone on laptop for gotomeeting windows#
Connect the condenser microphone to the mixer and the mixer to the sound card. After arranging all these things, go for the connections. For best results, one may require a good sound card that supports a jack of ¼ inches. There are many mixers that offer high-quality results at an affordable price. Mixers are available in different price ranges. The mixers are not required on all the laptops. All one needs to do is buy a good quality mixer that provides one with fine quality of sound signals. The condenser microphones are a bit complicated to be connected to the laptop but not that difficult that you cannot do actually by yourself.
#How to use microphone on laptop for gotomeeting how to#
How to use a condenser microphone on a laptop?
#How to use microphone on laptop for gotomeeting professional#
If one has a professional microphone, then the steps are the same, but one has to look for an XLR jack for proper connection and also will have to purchase a perfect converter to enjoy good signal quality. Then go to the sound settings and choose the recording option. The jack used for the microphone can be a USB jack, 1/8 jack, or a simple headphone jack. The first step to do so is to find a mic jack on your laptop. It is very important to know how one can connect a simple and basic microphone to the laptops. How to connect a basic microphone to a laptop for recording?
#How to use microphone on laptop for gotomeeting install#
#How to use microphone on laptop for gotomeeting mac#
#How to use microphone on laptop for gotomeeting windows#
Open the Sound settings (in Windows 7, this is under Control Panel > Manage Audio Devices).You can try disabling these enhancement settings. Sometimes an enhancement setting on your microphone can cause low volume, clipping, or no sound at all. If you are using a computer, then your microphone might need its settings adjusted.Select your microphone from the drop-down menu and click Done.Select the "Always allow to access your microphone" option.Click the Camera icon in the address bar.

If you accidentally denied it permission, you will need to enable it so your audio can be heard.
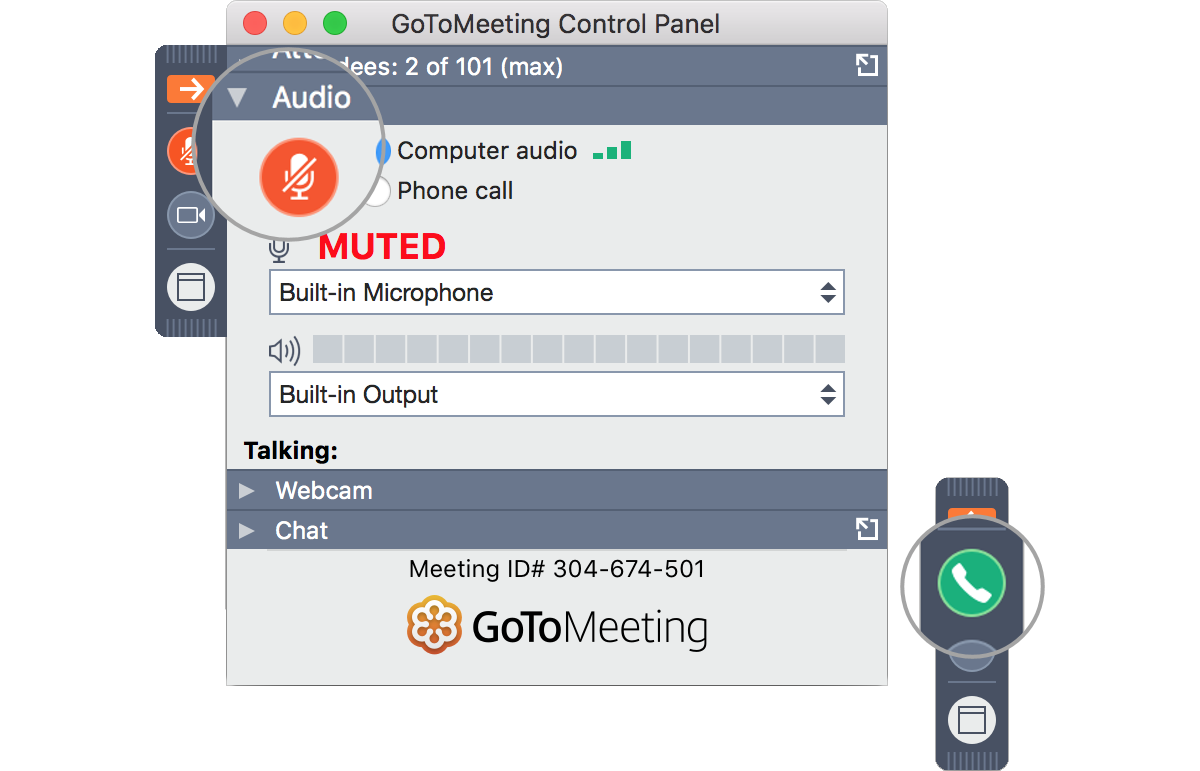
The first time that you join a session using the browser-based app, you will be prompted to allow the app permission to use your microphone. You may not have given the app permission to use your mic.The only exception is if you are running Linux, in which case you can also connect via Computer mode from Mozilla Firefox. You can only connect to the audio session using Computer mode if you are running Google Chrome. If you join from the browser-based GoToMeeting app, you might not be running Google Chrome.See Why can't I connect to audio with my mic and speakers (VoIP)? for more information. While GoToMeeting provides users with multiple options for connecting to the audio conference, it is up to the organizer to decide which audio modes are available in each session. The organizer might not have provided Computer Mode as an option for the session.See Test your Audio Connection for more information.
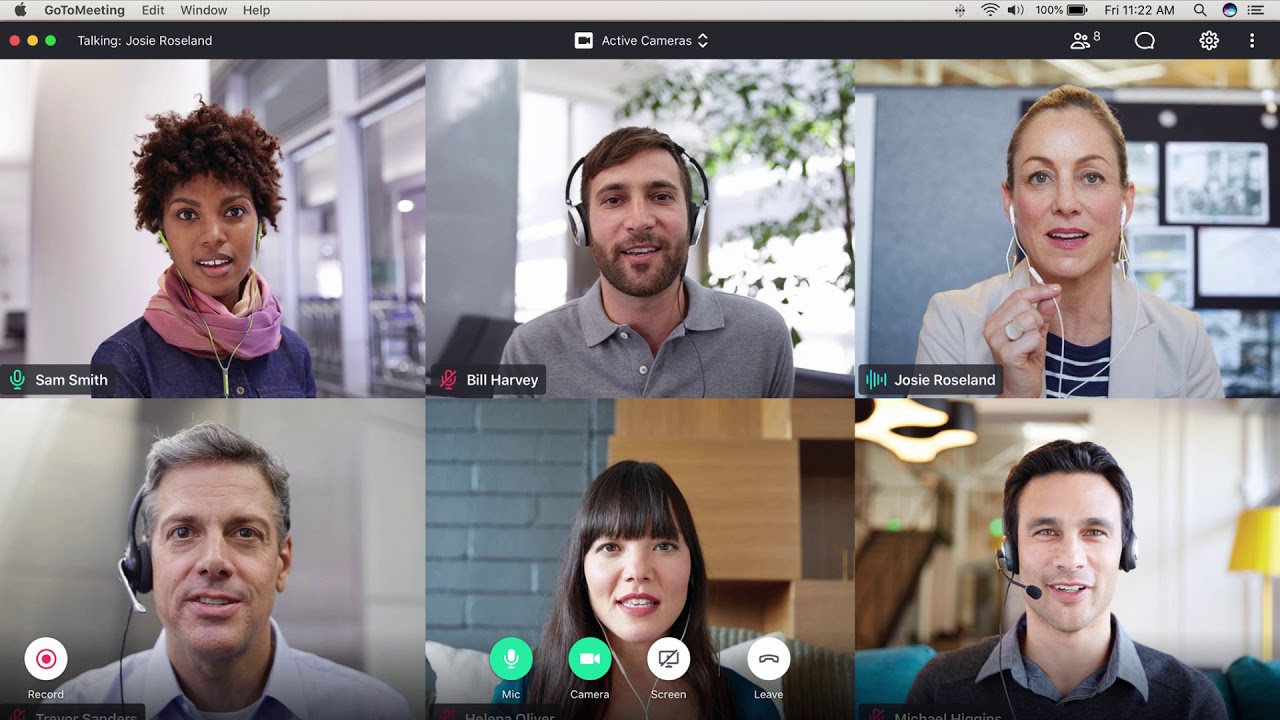
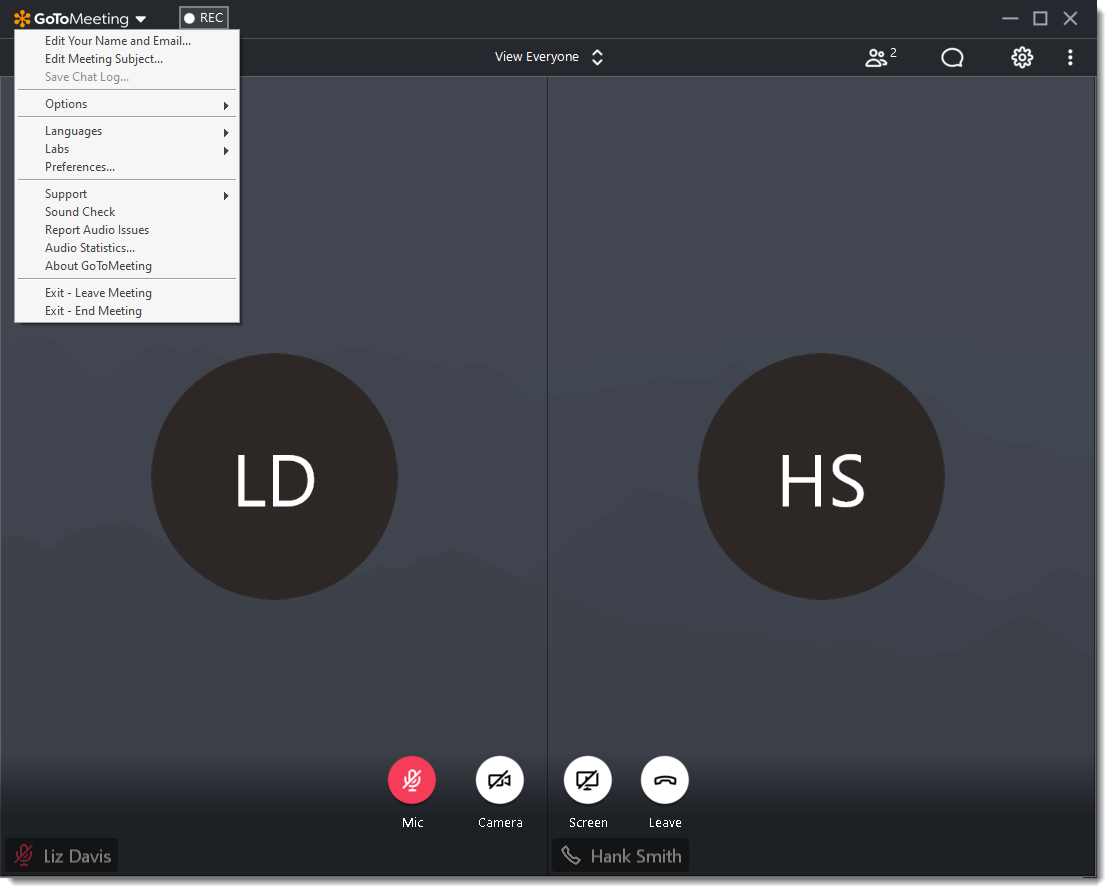
Check your mic and speaker setup and test your audio devices. If you're sure you have a microphone plugged into your computer, it's possible that GoToMeeting hasn't detected it. You might not have a microphone plugged into your computer or device.Either put on the headset, unplug the headset, or see Test your Audio Connection to learn how to specify which device to use as a microphone! If you have a headset plugged into your computer or device but are not currently wearing it, GoToMeeting might be using it as your audio input device. GoToMeeting might be picking up sound through a headset.


 0 kommentar(er)
0 kommentar(er)
